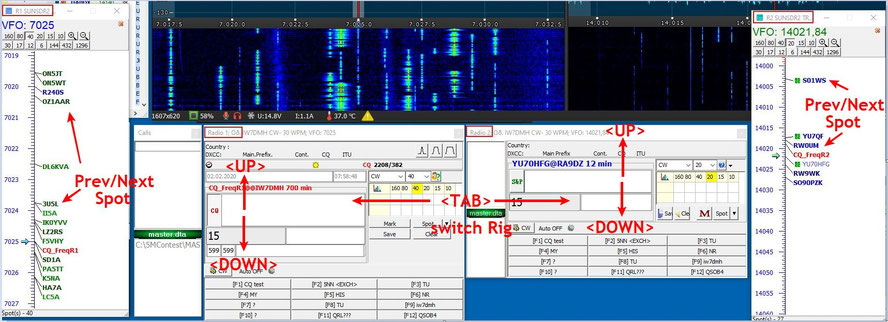5M Contest - Log con supporto TCI - (Parte 2)
Thanks to Erik's valuable work, G0CGL, it is now available the entire 5M help file as an English language PDF.
Note by Erik: Please note the following: the hyper-links do not work. So when, for example, you see a hyper-link for Omni-rig settings then the link will not take you to the page. A simple workaround is to open the PDF in Chrome and execute the keyboard command control-F which will open the in-page search dialogue. Enter 'omni-rig' (or whatever you want to find) and all the instances will be listed for quick access.
Additional informations can be found in another Erik's document, the User Manual Addendum.
QSO Window e modalità SO1R/SO2R e SO2V
Finalmente siamo giunti alla finestra di inserimento del QSO. Di default la prima finestra viene subito visualizzata. Per visualizzare la seconda finestra, utile per le modalità SO2V o SO2R, che vedremo più avanti, basta fare click sul pulsante New QSO (in alto a sinistra) e scegliere Radio 2.
Durante il contest è su questa finestra che si concentra la maggior parte dell'attenzione. Accanto conviene posizionare la finestra Calls (menu Windows->Calls->Calls).
Si intuisce facilmente che durante la digitazione del CALL (casella 1) il programma cerca di anticipare il nominativo leggendo la lista dei qso già a log e la lista dei cal che si trova nel file master.dta. Le informazioni visualizzate sono tantissime: in alto abbiamo country, direzione SP ed LP, orario UTC, modo e banda. Sul riquadro del nominativo, se abbiamo recuperato un call dalla finestra cluster oppure dal Band Map, viene visualizzato il tempo di permanenza della stazione su quella frequenza. Accando troviamo la griglia dei contatti già messi a log per lo stesso country e per le varie bande. Più in basso il pulsante Mark per segnalare un call, Spot per inviare lo spot al cluster locale oppure su quello Internet, Save per mettere a log il QSO e Clear per ripulire la pagina di inserimento (di fatto non useremo quasi mai il mouse per questi pulsanti). Nella casella 2 si inserisce il rapporto mentre nella casella 3 vengono visualizzate delle note relative al contatto (il campo si chiama note e viene attivato tramite il tasto destro del mouse). In quest'ultima casella vengono visualizzati messaggi di errore nel caso si cerchi di collegare una stazione che verrà sicuramente scartata nel calcolo del punteggio. In basso è visualizzato un tipico errore dupe.
Più in basso il pulsantino per la modifica della macro e la finestrella della velocità espressa in cpm (non in wpm). Infine i 12 pulsanti delle macro che posso essere attivati col mouse oppure direttamente con la tastiera.
L'elenco dei QSO già effettuati viene visualizzato nella finestra QSO List (menu Windows->QSO list). Per modificare o cancellare un QSO già a log basta fare tasto destro sulla griglia e scegliere tra le opzioni disponibili.
I QSO già effettuati con la stessa stazione compaiono nella finestra Previous QSOs (menu Windows->Previous QSOs)
Per passare dalla modalità Search & Punch S&P alla modalità RUN basta fare click sul pulsante accanto alla finestraella del QSO.
Ora vediamo come configurare 5MContest per operare in diverse modalità. Dal menu Management->5MContest Settings->Work Type si accede alla configurazione
-
Single operator 1(2) radio: la modalità 1 Radio è quella di default. In tale modalità c'è la possibilità di avere una sola finestra QSO ed un solo bandmap.
Nella modalità 2 Radio si opera con due finestre QSO ed è possibile utilizzare due BandMap. E' inoltre possibile usare bande diverse, una per ogni finestra QSO, è possibile
automatizzare le operazioni spostandosi su Radio 1 al termine di un QSO su Radio 2. Si può avviare il CQ automatico su Radio 1 subito dopo aver completato un QSO con Radio 2. in Modalità
SO2R viene usato solo il VFO A di ciascuna radio.
Un'altra opzione consente di regolare la trasparenza della finestra QSO non attiva .Ognuna delle opzioni descritte è illustrata in figura
Il desktop si presenta come in figura. E' importante sottolineare come con soli tre tasti TAB, UP e DOWN si può agevolmente svolgere l'intero contest. Il passaggio da una Radio all'altra si fa con il tasto TAB mentre il passaggio da uno spot all'altro si fa con i tasti UP/DOWN sulla radio attiva in quel momento. Inoltre, si utilizza un SunSDR con TCI, l'audio della radio che non sta operando viene automaticamente disattivato (Mute).
Vedremo più avanti un ulteriore miglioramento di questa configurazione.
-
Single operator 2 VFO: la modalità SO2V è analoga alla precedente, ossia si lavora con due finestre QSO e volendo con due BandMap, ma in questo caso la radio utilizzata è
solo una con entrambi i VFO (A e B). E' possibile lavorare su bande differenti, ma per quel tipo di attività è più comodo usare la modalità SO2R. In modalità SO2V è molto
semplice usare un VFO per la modalità RUN (CQ) ed il secondo VFO per la modalit S&P.
Le impostazioni dei singoli VFO, che si vedono in figura, seguono la logica definita in Omnirig, pertanto se si utilizza un SunSDR è del tutto ininfluente. Ciascun VFO viene trattato singolarmente e la frequenza viene impostata in base allo spostamento sui BandMap. Valgono le stesse indicazioni (TAB/UP/DOWN) della modalità precedente.
- Single OP Radio1, Radio2-Web Sdr: è una modalità che prevede l'uso di una radio locale e di un ricevitore internet della famiglia WebSDR. Non ho mai fatto delle prove con tale configurazione perciò non ho molte indicazioni da dare.
Organizzazione del desktop - Spot ed opzioni aggiuntive per il SunSDR
Nel paragrafo precedente abbiamo avuto modo di vedere una configurazione standard di 5MContest. Nella foto si vedono due finestre QSO con la relativa lista Calls e due BandMap che ci danno la
possibilità di vedere la distribuzione degli spot ed anche il loro "peso" in termini di punti (moltiplicatore, 1 punto, 0 punti, dupe, ecc).
Quello appena illustrato è il setup migliore per una radio priva di panadapter. Con il SunSDR invece, è possibile avere un approccio un po' diverso da quello standard senza sacrificare la
funzionalità ed i vantaggi offerti dal Bandmap. Si tratta di sfruttare la possibilità, offerta da EESDR, di visualizzare gli spot direttamente nel panadapter. In questo modo, l'uso del BandMap
diventa ridondante perchè usando il protocollo TCI, nel panadapter è possibile evidenziare gli SPOT in base al loro peso in punti. Se ricordate, nel menu Management->5MContest
Settings->Radio - Omnirig, nel pannello dedicato al TCI, avevamo tralasciato alcune impostazioni che ora invece hanno più senso dal momento che abbiamo imparato a gestire gli spot.
Nel riquadro Spots colors possiamo definire un nostro personale codice per indicare il peso degli spot che verranno visualizzati nel panadapter.
Come si vede in figura, ora che gli spot appaiono a video, e sappiamo come distinguerli, quindi l'uso del BandMap può essere evitato guadagnando tanto spazio sullo schermo.
Esiste una ulteriore funzionalità che trovo molto comoda: si tratta delle finestre Cluster List (menu Windows->Clister List->List 1,2,...,6). Come si intuisce dal nome si tratta di finestre che visualizzano gli spot provenienti dal cluster e filtrati in base a diversi criteri. Con opportuni accorgimenti si possono configurare per comportarsi come un BandMap nel quale, però, gli spot non sono addensati sulle varie frequenze, ma messi semplicemente in ordine di frequenza, uno sotto l'altro. Ogni volta che il CALL viene messo a log lo spot viene rimosso dalla lista. Nell'uso durante il contest, la cluster list diventa come una clessidra che da una parte viene alimentata dal cluster e dall'altra viene svuotata mettendo a log le varie stazioni. Lo spostamento da uno spot all'altro si fa come sul bandmap. Grazie al protocollo TCI, radio, cluster list, QSO window e panadapter sono sempre sincronizzati. Lo spostamento da un call all'altro è praticamente istantaneo.
Le stessa configurazione deve essere ripetuta per la Radio 2 nel caso si operi in modalità SO2R/SO2V.
Modalità ESM
La modalità ESM, letteralmente Enter Send Message, può essere riassunta con la frase "Svolgere l'intero contest usando due tasti <ENTER> e <SPAZIO> oltre ai già visti <TAB>/<UP>/<DOWN>.
La modalità ESM consente di inviare delle macro speciali (non quelle già definite per i tasti funzione) in base alla posizione in cui si trova il cursore all'interno della QSO Window ed in base alla modalità operativa S&P oppure RUN.
Per comprendere bene come operare e come configurare 5MContest teniamo ben presente le parti della QSO Window evidenziate in figura: 1-Casella del Call, 2-Casella del rapporto 3- Pulsante della modalità. Operando in ESM il cursore viene spostato automaticamente dalla casella 1 alla casella 2. Se c'è la necessità di ritornare alla casella precedente si deve usare la barra <SPAZIO>.
Dal menu Management -> 5MContest Settings -> CW Settings possiamo configurare le macro previste per le due modalità:
- MODALITA CQ (RUN)
Possiamo definire quattro macro. I campi che possiamo usare nel testo sono gli stessi già visti quando abbiamo definito le macro per i tasti funzione.:
- CQ macro
- Report Macro
- AGN Macro
- TU Macro
1 - Con il cursore posizionato in 1 premiamo <INVIO> per trasmettere la CQ macro.
2- Dopo aver inserito il nominativo premiamo ancora <INVIO> per trasmettere la Report Macro.
3- A questo punto il cursore si sposta in 2 per aspettare lo scambio da parte del corrispondente.
Se dovesse essere diverso da quello proposto (15 nell'esempio) è possibile modificarlo.
4- Dopo aver copiato lo scambio, sempre rimanendo in 2, si preme invio per trasmettere la TU macro.
A questo punto il QSO viene messo a log, la QSO window viene ripulita e si può ricominciaredal punto 1.
Con tale sistema abbiamo messo a log un QSO premendo solo due volte il tasto <INVIO>.
3A- Alcune volte può succedere di dover chiedere al corrispondente di ripetere il rapporto (EXCHG). Ora siamo tornati al punto 3.
A questo punto basta cancellare la casella del rapporto e premere invio per trasmettere la AGN macro.
Poi si continua come descritto al punto 4.
Nella finestra di configurazione notiamo, inoltre, il segno di spunta sulla voce "Repeat ~[CALL] in TU Macro, if callsign change". Questa opzione è utilissima se alla fine del QSO ci rendiamo conto di aver copiato male il CALL del corrispondente. In questo caso, invece di ripetere il QSO, si va in 1, si corregge il call, poi si ritorna in 2 e si preme <Invio>. Così prima della macro TU viene ripetuto il call corretto.
- MODALITA' S&P
Ora la configurazione delle Macro S&P è più familiare. I campi che possiamo usare nel testo sono gli stessi già visti quando abbiamo definito le macro per i tasti funzione. Le macro da definire sono:
- Callsign
- Question
- Report macro
-
Additional macro
1 - In modalità S&P solitamente il cursore è in 1 dopo che il CALL è stato copiato
oppure dopo che è stato selezionato dal BandMap usando i tasti UP/DOWN.
Premere <INVIO> per trasmettere la Callsign macro.
2 - Con il cursore in 2, premendo <Invio> si trasmette la Report macro,
il QSO viene messo a log e la finestra QSO viene ripulita.
Se è necessario ripetere il proprio nominativo basta premere <Spazio> per ritornare in 1 e poi
con <Invio> trasmettere nuovamente la macro Callsign.
Anche in questo caso abbiamo messo a log un QSO premendo solo due volte il tasto <INVIO>.
Gareggiamo con noi stessi - Target Contest e finestre aggiuntive
Come avviene in altri contest software, anche 5MContest offre la possibilità di confrontare la attuale prestazione con quella di un contest precedente.
Dal menu Windows->QSO Rate visualizziamo la finestra QSO Rate.
Così si presenta la finestra durante lo svolgimento del contest. I QSO sono colorati in base alla legenda riportata in basso a sinistra.
Facendo click con il tasto destro del mouse, scegliamo la voce Load Target from Cabrillo. In tal modo è possibile selezionare il file Cabrillo di un contest precedente che non deve essere necessariamente uguale a quello in corso.
Ora la finestra si presenterà come nell'immagine seguente
Gli istogrammi più spessi, e con colori più tenui, si riferiscono al Target Contest che abbiamo appena caricato.
Altre finestre da tenere sempre sul desktop sono On-line rates e Contest Statistics entrambe selezionabili dal menu Windows.
Dallo stesso menu possiamo visualizzare le finestre Azimuthal Map e Rectangular Map.
Gareggiamo su un Contest Server on-line
Dal menu Management-> 5MContest Settings selezioniamo il pannello On-line Contest Score.
Nel rettangolo evidenziato in rosso troviamo già pronta la configurazione per il server cqcontest.net. E' necessario aver creato preventivamente il proprio account sul contest server, poi è sufficiente impostare le stesse credenziali per consentire a 5MContest di aggiornare il nostro punteggio in tempo reale. La classifica online si presenta come nell'immagine sottostante
Leggi la terza parte dell'articolo