CW Trainer for Morserino 32 - New multi-platform release
The new release of CW-Trainer for Morserino 32 is ready. In the last year I collected most of the requests I received from many friends and I decided to develop a new program from scratch.
The new CW-Trainer is a multi-plaform program (already tested on Windows and Linux Ubuntu, now testing on Raspberry Pi), multi-skin and it will provide different learning programs.
Windows setup
Download the installer then run the setup wizard. You'll be asked to add a link on the desktop. Finally you can run the program with a double click on the Icon program.
First run and configuration
The first time you run the program you have to do some simple configuration steps. Just click the Config button.
then set the following data: CALLSIGN - Morserino Serial Port and Stylesheet.
If you don't know the Morserino serial port name:
- on Windows opens the Device Manager, then open the COM LPT folder and the connect the Morserino USB cable. It should appear a new com port with its name like COM3, COM4 and so on.
- on the other OSs open a terminal window, connect the Morserino USB cable then type the command dmesg | grep tty. The Morserino Serial port should have a name like /dev/ttyUSB1, /dev/ttUSB2 or similar.
Now close the Config window and click on the Connect button. Give a look on the status bar and be sure the Serial Port label is green. It means Morserino is connected and you can start training.
If something goes wrong the label will be red and an error message is shown.
NOTE: Before using Morserino with CW-Trainer be sure the Serial Output parameter is already enabled. It can be configured for Keyer (default), Decoder, Keyer+Decoder or ERRORS only (this outputs some debugging and error messages to USB, but only when none of the other options has been selected). The serial output works in the following modes: CW Keyer, CW Decoder and Transceiver/iCW/Ext Trx.
Read the Morserino manual for additional informations.
The new GUI - Commands and Indicators
The main window is composed of four sections. Starting from the top side you can find the Menu bar, the Tool bar, the Code Area, the Indicators Area and the Status Bar.
Below are shown the available menu. Name and symbols should be intuitive.
- Connect: connect the program to Morserino 32
- Increase Text Size: increase the Code Area Font - the current size is shown in the status bar
- Decrease Text Size: decrease the Code Area Font - the current size is shown in the status bar
- View Log: open the Log Dialog - There will be logged all the code coming from Morserino without any filter or manipulation
- Config: open the Config Dialog
- Start: start the timer
- Pause: pause the timer
- Stop: stop the timer
- Clear: clear the Code Window and Reset the timer
- Show Report: open the Report Dialog
- Load New Code: accordind with the current selected training program will be loaded the code for training
- About: a common About window with information on the program
The same commands are shown for convenience in the main tool bar. In addition, you'll find the Mode Selector that can make you select the training program.
The Training Mode Selector
Training Mode
It is the simplest way to play with Morserino. All the code will be shown in the Code Window. If you like you can enable the timer.
NOTE: The timer is only for convenience purpose. You can control the duration of your training session with no other distractions like other watch systems (program or chronos). If you are going to learn the code forget the speed and the time. There are other software for this purpose.
Koch Trainer mode
It is the basic and best way to learn letters, numbers and prosigns. Before training with the Koch method you need to set the lesson number and configure the way the code will be shown.
Open the Config dialog ad select the Koch panel.
The lessons are ordered from top to bottom and from left to right. Three checks allow you to select all the letters, numbers and prosigns at one time. The Restore button allows you to go back to the previous saved configuration.
In addition you can set the options which the generator will show the letters in the Code Window.
- # number of Lines: it is the maximun number of lines that will be printed
- # number of Groups per Line: it is the maximun number of group that each line will have
- # Group Lenght: it is the number of char each group will have (0 means random leght)
When you are done, click the Apply button or, to abandon changes, Close the window without apply any modification.
Now you can go back to the main window and Load New Code. If you like Start the timer then start keying the code.
During the training session the indicators will be updated with the number of Letters, Numbers and Signs that you'll key. A wrong letter will be highlighted with red color, while blue and black or cyan and white, in respect with the selected skin, will highlight correct code and code to be sent.
In the picture below is shown a training session with one of the dark skins.
The * character and <err> tag will be considered as a GO BACK commands. In this way you can correct a wrong character, but be aware that the Error counter won't be decreased.
To avoid distractions, you can open the Monitor Dialog and control at the same time the code received from Morserino without having to look at the display.
On the right you can see the code from CW-Trainer, while on the left you can see the code received from Morserino. The Error counter says 4 but in the Code Window you can only see one red letter. If you look at the log, you can see there are some * and <err> characters that made the program go back and correct the errors.
At the end of the training session you should stop the timer and open the Report Dialog (Menu Session->Show Report).
The Report help you in monitoring progress in your learning. In addition are calculatet some simple statistics like Accuracy of code and CPM and WPM. The last two only if you have enabled the timer.
To start a new session just click the Clear button and start again. The clear button will clear the Code Window and will reset all the counters and the timer.
Random Word/Calls/Q-Code modes
The Random Words, Random Calls and Q-Code Abbreviations programs all works in the same way.
First select the training mode then click the Load New Code button.
The generator print one word/call/Q-Word at a time and wait for you keying the code in Morserino. When you key a correct word it goes on a new line and print the next word (see the picture below).
When you type a wrong character, the generator print again, on the same line, the Word/Call/Q-Word then wait for a new attempt (see the picture below).
You have a maximun number of repeats and once you reach that number the generator will go on with the next word; even if you don't key it correctly. In the previous picture I typed the mm0edz call for three times with errors. After three repeats the generator started with a new word on a new line. The Maximum number of repeats can be configured in the General Config tab. "0" means repeat until you type a correct word.
Note:
- Random English words are taken from 500 most common word list in https://summerboardingcourses.com/blogs/500-most-common-words-in-english/
- Random Calls are taken from official scp file in http://www.supercheckpartial.com/
- Q-Code abbreviations are taken from my ham radio manual
File and Cut/Paste code modes
File and Cut/Past code training mode works the same as the Koch mode. The only difference is in the way the generator will get the code to be shown.
In File mode you'll be asked to select a text file on your personal computer, while in the Cut/Past code mode you will be asked to past the code you already copied from any documents or web page.
Then you can go on with the training.
I hope you will enjoy the program.
73' Enzo
iw7dmh


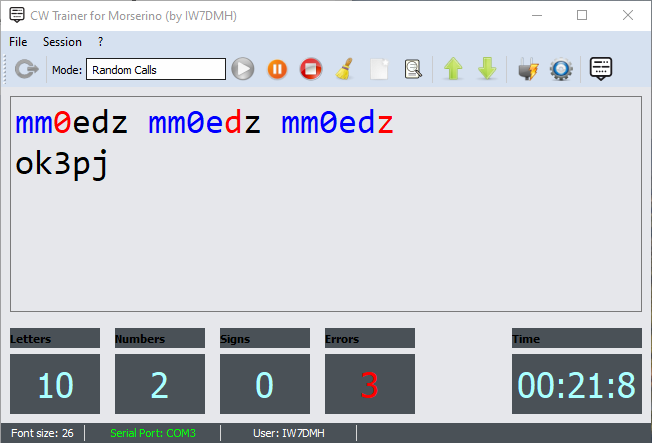
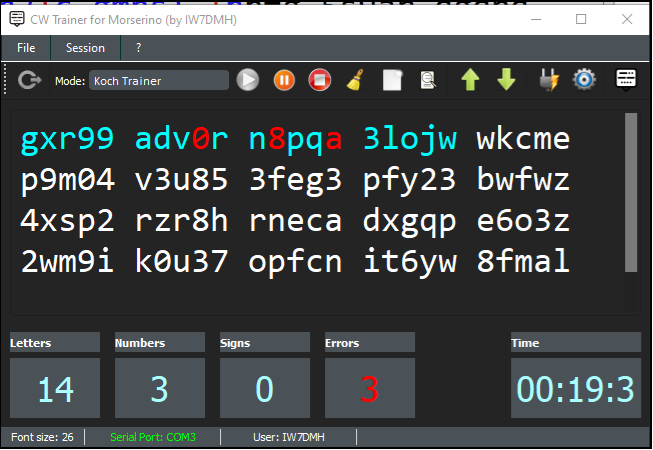
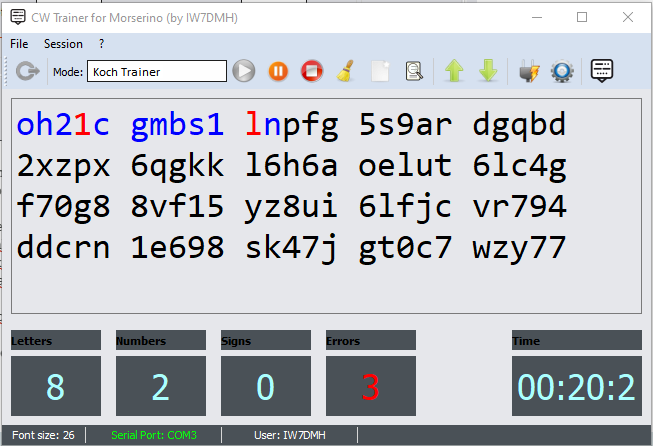
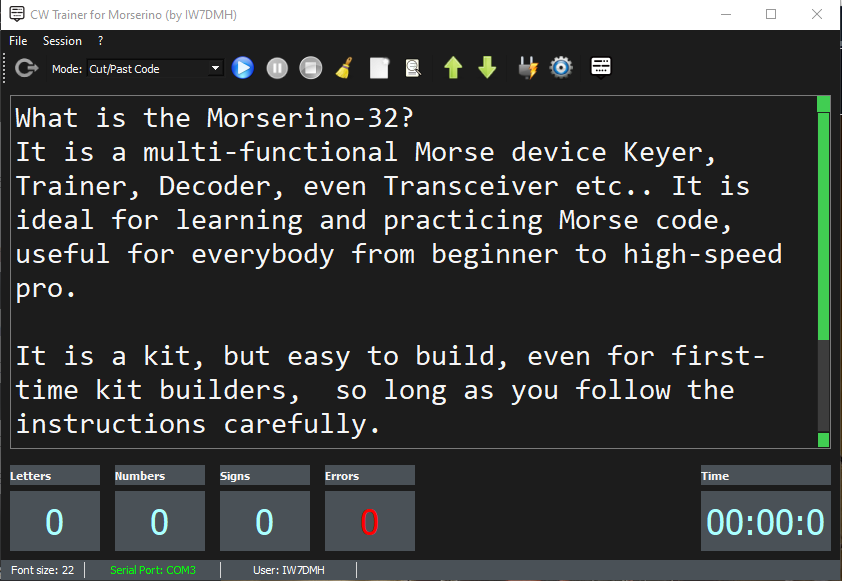

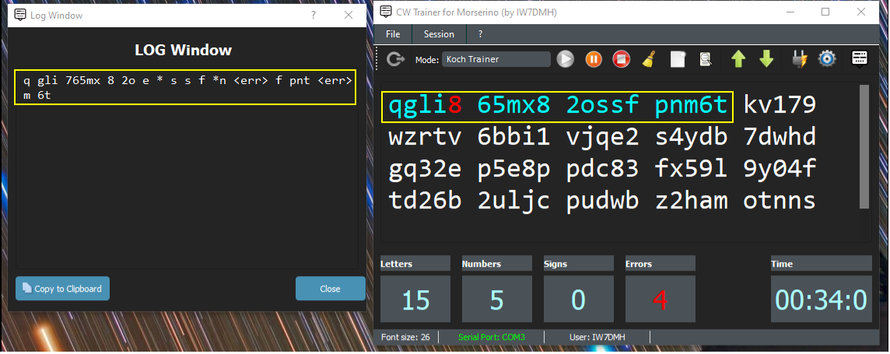

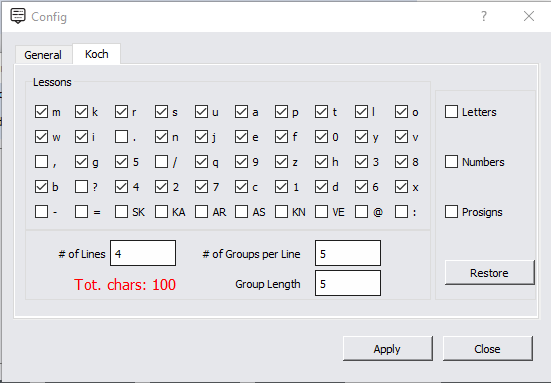
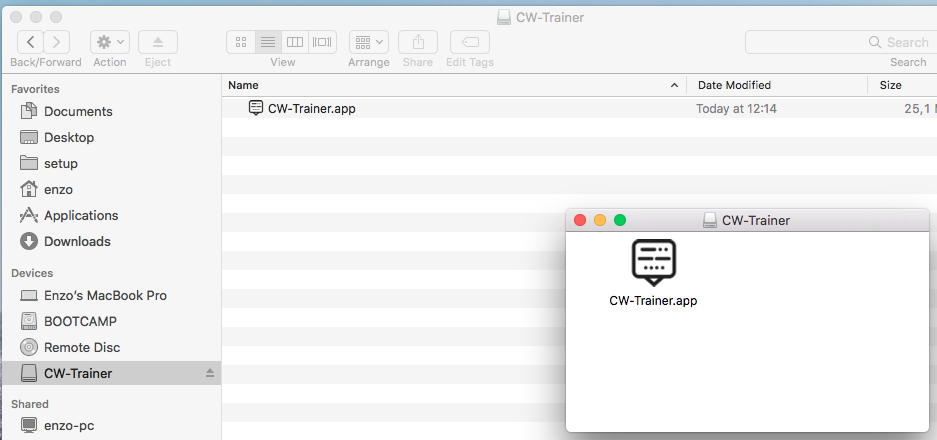
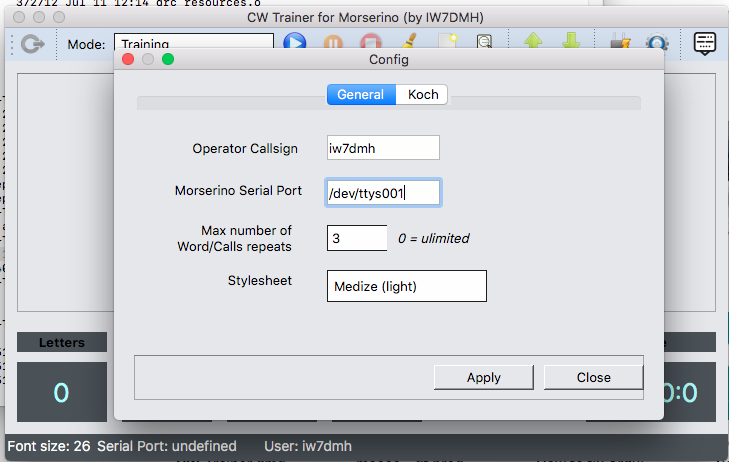
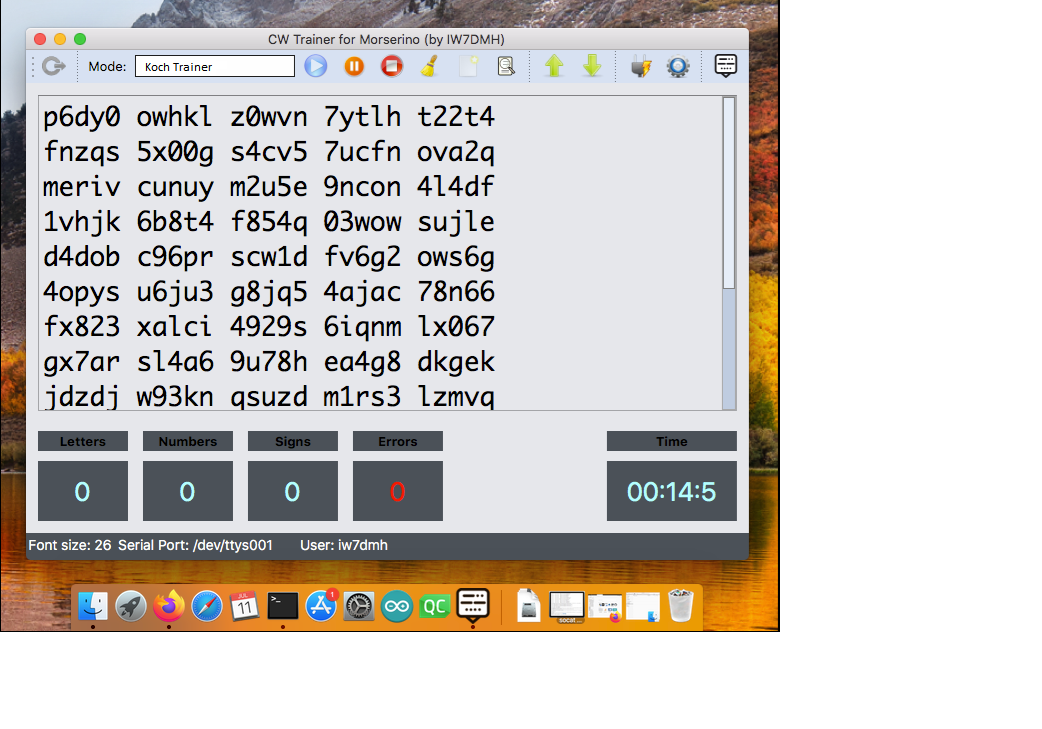












 .
. .
.